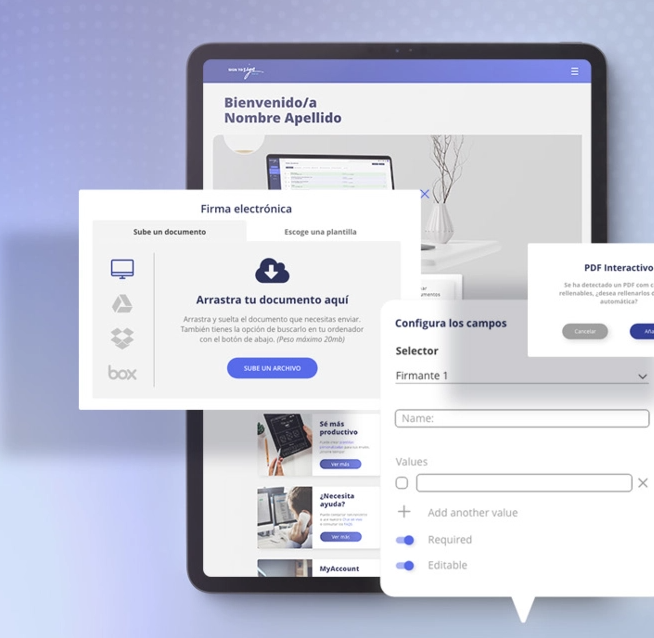
Help Center
Te ayudamos
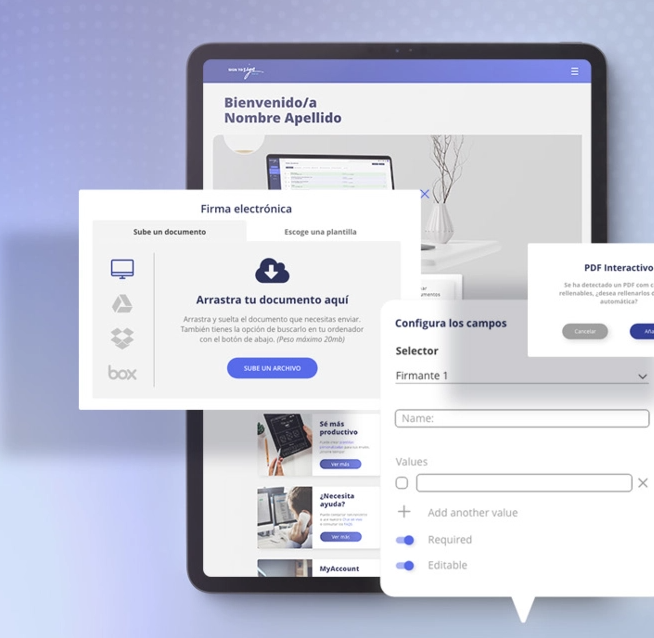
Firma electrónica
- 1. Descripción
- 2. Cargar documento
- 3. Configurar formulario
- 4. Configurar envío
- 5. Proceso de recepción y firma
- 6. Seguimiento del envío
Usando la funcionalidad de Firma electrónica en Sign to Sign podrá gestionar firmas electrónicas de forma legal, ya sea con proveedores, trabajadores, clientes y terceros colaboradores evitando el desplazamiento de las partes y con las mismas garantías que un contrato firmado de forma manuscrita.
Podrá enviar un documento previamente configurado a uno o más destinatarios, los cuales cumplimentarán y firmarán el documento desde nuestra pasarela de firma haciendo uso de un certificado electrónico cualificado. En paralelo, podrá efectuar el seguimiento del envío desde su cuenta y descargar el documento probatorio que contiene la certificación de las evidencias legales del proceso de firma.
Para enviar un documento a firmar con firma electrónica
- 1- Hacer clic en el botón Nueva orden del menú lateral y seleccione la opción Firma electrónica.
- 2- Cargue el documento a enviar para configurarlo y enviarlo.
- 3- Una vez esté efectuado el envío, podrá hacer el seguimiento en tiempo real del estado del mismo.
Para enviar un documento a firmar con firma electrónica o manuscrita, el primer paso es cargar el documento que se desea enviar. Es posible cargar el documento directamente desde el ordenador, o seleccionarlo desde drive, dropbox o box, o incluso es posible cargar una plantilla previamente creada en SigntoSign. El límite del documento a adjuntar es de 20MB.
Para cargar un archivo desde el ordenador
- 1- Nueva orden > Firma electrónica / Firma manuscrita.
- 2- Presionar en el botón “Sube un archivo”.
- 3- Buscar el documento a cargar y presionar abrir.
- 4- Hacer click en el botón “Continuar”.
O también:
- 1- Nueva orden > Firma electrónica / Firma manuscrita.
- 2- Buscar el documento a cargar en el ordenador.
- 3- Arrastrar el documento al recuadro correspondiente.
- 4- Hacer click en el botón “Continuar”.
Para cargar un archivo desde Drive / Dropbox / Box
- 1- Nueva orden > Firma electrónica / Firma manuscrita.
- 2- Seleccionar la opción de Drive / Dropbox / Box, que está en la barra lateral.
- 3- Hacer click en “Seleccionar”
- 4- Iniciar sesión en la plataforma seleccionada.
- 5- Buscar el documento a cargar y seleccionarlo.
Para cargar una plantilla
- 1- Tener la plantilla previamente creada.
- 2- Nueva orden > Firma electrónica / Firma manuscrita.
- 3- Ir la pestaña de “Escoge una plantilla”
- 4-Seleccionar la plantilla a cargar.
Saber más
El documento que se envía a firmar requiere de una configuración tipo formulario, para ello están disponibles una serie de campos que se pueden añadir al documento en el lugar que se desee, tales como campo de firma, nombre, apellido, fecha, compañía, campo de imagen y texto, checkbox, botón de opción, desplegable, etc.
Para configurar los campos en el documento se deben arrastrar desde el panel derecho de la pantalla de configuración del documento.
Luego, al hacer clic sobre cada campo que ya ha sido añadido en el documento, se despliega un menú lateral izquierdo en el que es posible hacer determinadas configuraciones sobre los campos, por ejemplo modificar el nombre del campo, seleccionar si es obligatorio u opcional, otras configuraciones más especificas como establecer los valores del desplegable, el número de radios dependientes entre otros, etc.
En la configuración de firma electrónica solo se permite añadir un campo de firma por firmante y el resto de campos rellenables solo pueden ser añadidos para el primer firmante, para el resto de firmantes solo permite agregar el campo de firma.
También, es posible cargar un formulario ya hecho en PDF y los campos se configurarán de forma automática.
Saber más
Una vez configurado el documento, el siguiente paso es la configuración del envío, donde se deberá completar la información del destinatario (nombre y correo electrónico), el asunto y el cuerpo del correo.
Además, están disponibles otras opciones como enviar o solicitar documentación adicional, activar la comprobación de identidad con certificado electrónico o clave SMS para certificar la entrega.
También se puede seleccionar la modalidad del envío (secuencial o paralelo), establecer la fecha de caducidad y programar el envío de recordatorios automáticos o seleccionar el nivel de firma con el que se firmará el documento.
Saber más
Recepción por parte del destinatario
Cada destinario recibe el correo correspondiente y en el orden indicado en la configuración del envío con un enlace para acceder al documento a cumplimentar y firmar.
Pasarela de firma
La pasarela de firma es donde los firmantes completan el proceso de firma, el firmante accede ingresando al enlace enviado en el correo electrónico, para acceder al documento y completar el proceso de firma se describen todos los pasos que el destinatario debe seguir para completar el proceso de firma.
Para completar el proceso de firma, el firmante deberá tener instalado nuestro componente de firma, a menos que firme con certificado centralizado de ANF AC, en ese caso solo será necesario identificarse con sus credenciales de centralizados y seleccionar el certificado.
En caso de que el destinatario no esté de acuerdo con el contenido recibido puede rechazar la orden, incluso antes de acceder al documento.
Saber más
Una vez efectuada la orden de envío, el ordenante puede hacer el seguimiento del envío desde la vista individual del envío.
En esta pantalla aparece toda la información del envío:
- - Tipo de envío y fecha
- - El estado de la orden.
- - El estado de cada evento y las horas en que se han completado, para cada destinatario.
- - Destinatarios en copia.
- - Asunto y cuerpo del correo
- - Documentos enviados
Además, desde esta pantalla es posible editar la dirección de correo electrónico de los destinatarios y descargar los documentos originales, los documentos firmados y las evidencias legales.
Para ir a la pantalla de la vista individual de un envío:
- Envío simple
La visita general es igual a la vista individual y se debe hacer click en la orden de envío desde el listado de solicitudes.
- Envío por lotes
Primero es necesario ir a la vista general del envío, para ello hacer click en la orden de envío desde el listado de solicitudes.
En la vista general de un envío, es posible visualizar el listado de envíos efectuados en un mismo lote y de forma simplificada el estado de cada uno.
Luego, para ir a la vista individual, hacer click sobre el envío específico desde la vista general de la orden.
Saber más

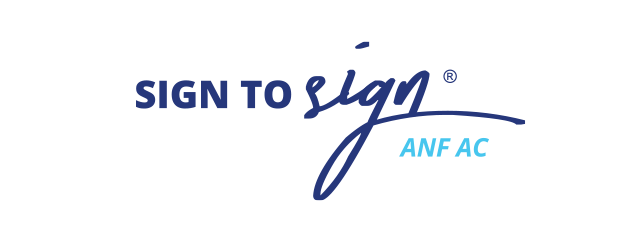
 eIDAS Regulation European Regulation on electronic identification and trust services
eIDAS Regulation European Regulation on electronic identification and trust services