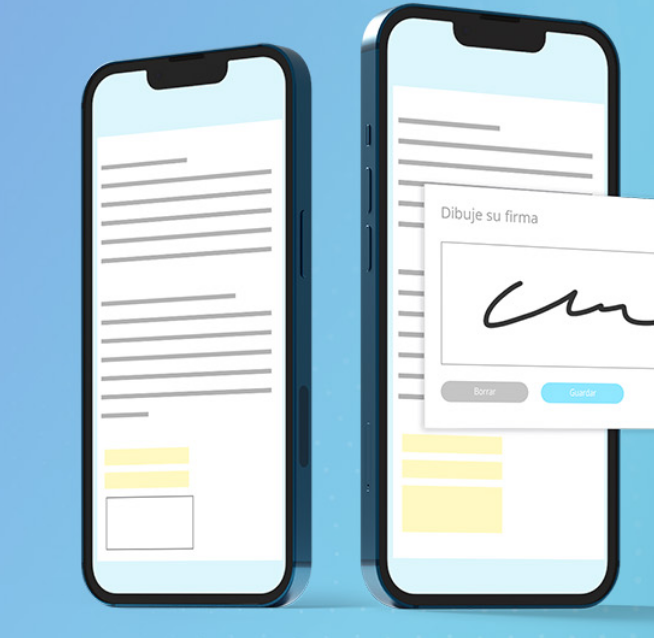
Help Center
We help you
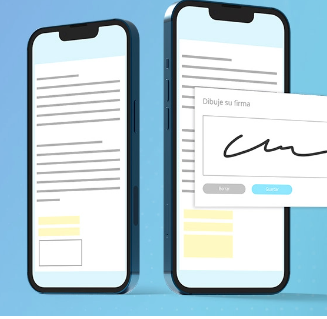
Graphometric signature
- 1. Description
- 2. Upload document
- 3. Configure form
- 4. Configure shipping
- 5. Reception and signature process
- 6. Shipping Tracking
The purpose of the Handwritten signature functionality in Sign to Sign is to manage document signatures that do not require legal validity.
The ordering party configures a form to be sent to the corresponding signatories who must fill it out and sign it from our signature gateway to complete the process. In parallel, the ordering party can track and know the status of the shipment from your account and download the supporting document that contains the certification of the evidence.
To send a document to be signed with an electronic signature, click on the New order button on the side menu and select the option Handwritten signature. Then, you will need to load the document to send to configure and send it; Once the shipment is made, you will be able to real-time monitor its status.
To send a document to be signed with an electronic or handwritten signature, the first step is to upload the document you want to send. It is possible to upload the document directly from the computer, or select it from drive, dropbox or box, or it is even possible to upload a template previously created in SigntoSign. The limit of the document to attach is 20MB.
To upload a file from your computer
- 1- New order > Electronic signature / Handwritten signature.
- 2- Click on the “Upload a file” button.
- 3- Find the document to load and press open.
- 4- Click on the “Continue” button.
Or also:
- 1- New order > Electronic signature / Handwritten signature.
- 2- Find the document to load on the computer.
- 3- Drag the document to the corresponding box.
- 4- Click on the “Continue” button.
To upload a file from Drive / Dropbox / Box
- 1- New order > Electronic signature / Handwritten signature.
- 2- Select the Drive / Dropbox / Box option, which is in the sidebar.
- 3- Click on “Select”
- 4- Log in to the selected platform.
- 5- Find the document to load and select it.
To load a template
- 1- Have the template previously created.
- 2- New order > Electronic signature / Handwritten signature.
- 3- Go to the “Choose a template” tab
- 4-Select the template to load.
Learn more
The document that is sent to be signed requires a form type configuration, for this a series of fields are available that can be added to the document in the desired place, such as signature field, name, last name, date, company, image and text field, checkbox, radio button, dropdown, etc.
To configure the fields in the document, they must be dragged from the right panel of the document configuration screen.
Then, when clicking on each field that has already been added to the document, a left side menu is displayed in which it is possible to make certain configurations on the fields, for example, modify the name of the field, select if it is mandatory or optional, other more specific configurations such as setting the dropdown values, the number of dependent radios among others, etc.
In the electronic signature configuration, it is only allowed to add one signature field per signer and the rest of the fillable fields can only be added for the first signer, for the rest of the signers it only allows adding the signature field.
Also, it is possible to upload a form already made in PDF and the fields will be configured automatically.
Learn more
Once the document is configured, the next step is the delivery configuration, where the recipient information (name and email), the subject and the body of the mail.
In addition, other options are available such as sending or requesting additional documentation, activating identity verification with an electronic certificate or SMS key to certify delivery.
You can also select the sending method (sequential or parallel), set the expiration date< /u> and schedule the sending of automatic reminders or select the signature level with which the document will be signed.
Learn more
Reception by recipient
Each recipient receives the corresponding mail and in the order indicated in the delivery configuration with a link to access the document to fill in and sign.
Signature gateway
The signature gateway is where the signers complete the signing process, the signer accesses by entering the link sent in the email, to access the document and complete the signing process, all the steps that the signer recipient must follow to complete the signature process.
To complete the signing process, the signer must have our signature component installed, unless they sign with the ANF AC centralized certificate, in which case it will only be necessary to identify themselves with their centralized credentials and select the certificate.
In the event that the recipient does not agree with the content received, they can reject the order, even before accessing the document.
Learn more
Once the shipping order has been made, the orderer can track the shipment from the individual view of the shipment.
All shipping information appears on this screen:
- - Type of shipment and date
- - The status of the order.
- - The status of each event and the times they were completed, for each recipient.
- - Recipients in copy.
- - Subject and body of the mail
- - Documents sent
In addition, from this screen it is possible to edit the email address of the recipients and download the original documents, the signed documents and the legal evidence.
To go to the individual view screen of a shipment:
- Simple shipping
The general visit is the same as the individual view and you must click on the shipping order from the request list.
- Batch Send
First, it is necessary to go to the general view of the shipment, to do this click on the shipment order from the list of requests.
In the general view of a shipment, it is possible to view the list of shipments made in the same batch and in a simplified way the status of each one.
Then, to go to the individual view, click on the specific shipment, from the general view of the order.
Learn more

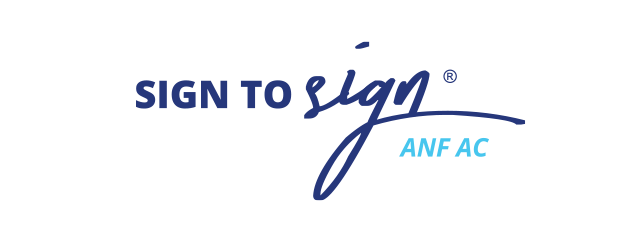
 eIDAS Regulation European Regulation on electronic identification and trust services
eIDAS Regulation European Regulation on electronic identification and trust services